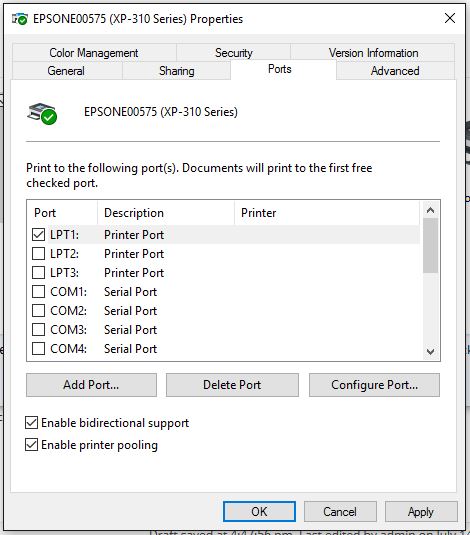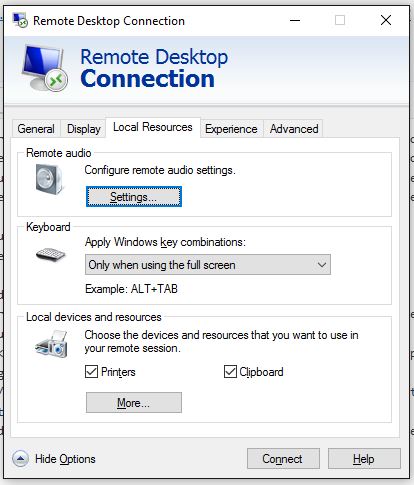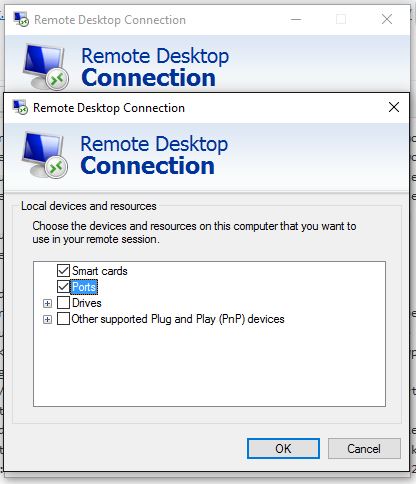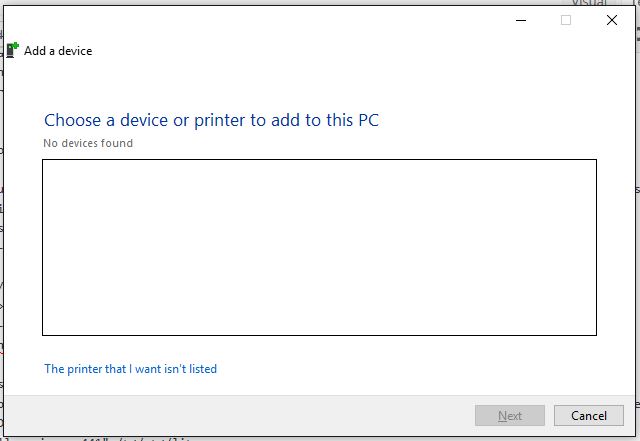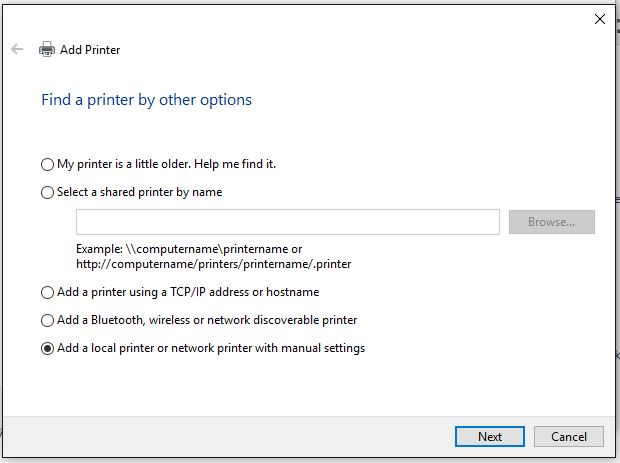Es posible que se presente diferentes problemas inherentes a las impresoras de red a través de una conexión de escritorio remoto y las diferentes limitaciones del estado actual de la técnica. Especialmente en el acceso mediante HTML5 puesto que no permite el mapeado de puertos detallado en el workarround C para RDP.
A continuación detallamos los diferentes workarrounds que permiten presentar su impresora remota de Red al servicio de DaaS VDIgate, si bien es común a cualquier otra solución de VDI/RDP del mercado:
- Habilitar el acceso remoto a la Impresora en red desde el servicio de DaaS. Para ello exponga su impresora en red a través de un puerto público de su router local.
¡Importante!: Restrinja el acceso exclusivamente al direccionamiento de salida de su servicio de DaaS (Solicite en soporte su IP de salida) - Presentar su red local a su DaaS mediante una VPN dedicada. En tal caso la impresora estará disponible simplemente registrándola desde el administrador de impresoras como local.
- Redirección de la impresora de Red a través de su cliente de escritorio remoto (RDP). Esta solución únicamente aplicará a aquellos usuarios que empleen el cliente RDP. En tal caso podrán seguir la guía expuesto a continuación y que se recoge en los foros de Microsoft como «Remote Desktop network printer redirection workaround»:
Workarround C, redirección de la impresora de Red a través de su cliente de escritorio remoto (RDP):
- Clic en el botón Inicio y abra el Panel de control, luego acceda a «Dispositivos e impresoras»
- Clic derecho en la impresora de red que necesita ser redirigida y seleccione «Propiedades de la impresora»
- Clic en la pestaña Puertos y marque junto a «Habilitar agrupación de impresoras» y junto a «LPT1:» en la lista, luego haga clic en el botón Aceptar para finalizar.
- Haga clic en el botón Inicio y abra Conexión a Escritorio remoto, luego haga clic en la pestaña «Recursos locales».
- Clic en el botón «Más …» en la parte inferior, luego marque junto al elemento Puertos y luego haga clic en el botón Aceptar.
- Asegúrese de volver a la pestaña General y haga clic en guardar antes de hacer clic en el botón Conectar.
Una vez conectado, descargue e instale el controlador de impresión necesario, pero no cree la impresora todavía. - Dentro del equipo conectada a Escritorio remoto, haga clic en el botón Inicio y abra el Panel de control, luego abra «Dispositivos e impresora»
- Haga clic en el botón Agregar impresora en la parte superior y luego haga clic en el enlace «La impresora que quiero no está en la lista» en la parte inferior de la ventana que se abre.
- Haga clic en la selección de radio junto a «Agregar una impresora local o impresora de red con configuración manual» y luego haga clic en el botón siguiente.
Agregar impresora: busque una impresora mediante otras opciones - Haga clic en la lista «Usar un puerto existente» y elija «TS001:» que generalmente corresponde a la redirección del puerto LPT1:, pero puede que sea necesario hacer algunas pruebas, y comprobar esta lista más adelante para identificar correctamente cuál es.
- Busque en la lista de controladores para elegir el asociado con el que está conectado y luego haga clic en el botón Siguiente.
- Si aparece una ventana emergente solicitándolo, elija «Reemplazar el controlador actual» y haga clic en el botón Siguiente.
- Cambie el nombre según sea necesario y haga clic en el botón Siguiente.
- Elija «No compartir esta impresora» y haga clic en el botón Siguiente.
- Pruebe la impresora haciendo clic en «Imprimir una página de prueba» y luego haga clic en el botón Finalizar.
Si la impresora no imprime, abra las propiedades de la impresora en el equipo conectado a Escritorio remoto y cambie el puerto a TS002: en la pestaña Puertos, haga clic en Aplicar y luego haga clic en “Imprimir una página de prueba” en la pestaña General para volver a probar. Repita la lista hasta identificar el puerto correcto.
Si su empresa utiliza la redirección de impresora de red de escritorio remoto o necesita ayuda para que las impresoras conectadas a la red funcionen correctamente, contacte con nuestro equipo de soporte para solicitar asistencia.